- Date Format Key: YYYY — The year (the first two digits/century can be omitted). MM — The month of the year, from 1 to 12. DD — The day of the month, from 1 to 31. Hh — The hour of the day, from 0 to 23. Mm — The minute of the hour, from 0 to 59. Go to answer for Mac OS High Sierra and newer. Go to answer for Mac OS El Capitan and older.
- Not all Mac users are Mojave fans. There remains a high percentage of users that still use High Sierra despite the release of the new macOS version. Although Apple has stopped support for High Sierra since the launch of Mojave 10.14, some Mac users running High Sierra are still downloading updates for their system.
- No Date In Finder For Mac High Sierra Version
- No Date In Finder For Mac High Sierra Os
- No Date In Finder For Mac High Sierra
Make your work go faster with these macOS High Sierra keyboard shortcuts. Print the following chart and refer to it while using macOS High Sierra. Command Keyboard Shortcut Add Selected Item to Dock Command+Control+Shift+T Add Selected Item to Sidebar Command+Control+T Close All Windows Option+Command+W Close Window Command+W Copy Command+C Cut. I recently migrated my my applications and data to a new Mac, both running Sierra. For particular reasons I still use Entourage 2008, although I otherwise use the MS Office 2019 programs. Upon finishing the migration, my Entourage functions normally apart from it is no longer possible to use the search function.
No Date In Finder For Mac High Sierra Version
macOS 11 Big Sur Update Tips and Problems Fixes
The latest macOS 11 Big Sur is available for users to download now. Like previous versions, upgrading to Big Sur is not always smooth. You may encounter problems like Big Sur download gets stuck, apps won't open or crash often after the update, menu bar icons disappearing, etc. If you have any problem during or after Big Sur update, learn the fixes here:
For Mac users, macOS Sierra surely brought some innovation like Auto Unlock, Optimized Storage, Siri, Universal Clipboard and many more. But the macOS 10.12 upgrading problems are also inevitable. How about macOS High Sierra (10.13)? What you want to see on the latest operating system? The 'Hey Siri' voice activation, handoff for iTunes media, Mac App Store update, better split view management, auto unlock with iPhone not just Apple Watch, Apple Files System or something else? The final release solves all your doubts:
macOS High Sierra Keynotes:
1. Get a boost with new tech. Apple File System (APFS) that speeds up directory cloning with native encryption; HEVC/VR support; Metal 2 that allows apps to unleash the full power of the GPU.
2. Your favorite apps and features get improved. Updates to Safari which help block site trackers and autoplaying videos; let Siri be your personal DJ etc.
3. Edit iPhone's Live Photos in Photos. New photo-editing tools like Curves, for fine-tuning contrast, and Selective Color, for making adjustments to a specific color range., and it has better flitering tools to sort images by keywords and faces.
You must get inspired with the macOS High Sierra updates, on the other hand, the issues are also noteworthy. This list of High Sierra problems and fixes are shared in case of you update to the new OS, despite of the package download, installation or after installation stuck problems.
Note: Some macOS High Sierra problems still exist in the latest macOS Big Sur. The tips also work for users who have problems with updating to macOS Big Sur, such as Big Sur installation failed, update frozen, slow performance after upgrade, etc.Feb 02, 2021 • Filed to: Solve Mac Problems • Proven solutions
The macOS Sierra is a wonderful operating system - and easily the best for all Apple computers and laptops. If you have a Mac, then you probably cannot wait to get your hands on the Sierra - provided your system supports it. However, even if your Mac does support Sierra, there may be a few reasons as to why you may not be able to install it on your hard disk.
For starters, it takes around 8GB of storage space. While that is the minimum recommended by Apple, you will probably need a bit more to make use of it. In addition to that, if you are using an older Mac, then you will still face a few issues while running Sierra. You also have to back up the entire system before installing macOS Sierra, which is a must-do step in any update. For those who have a lot of data on their Macs, this can be a very lengthy procedure.
However, there is a solution to all of that. You can simply go ahead and install the macOS Sierra on an external hard drive, and then boot your Mac from that!
The Prerequisites
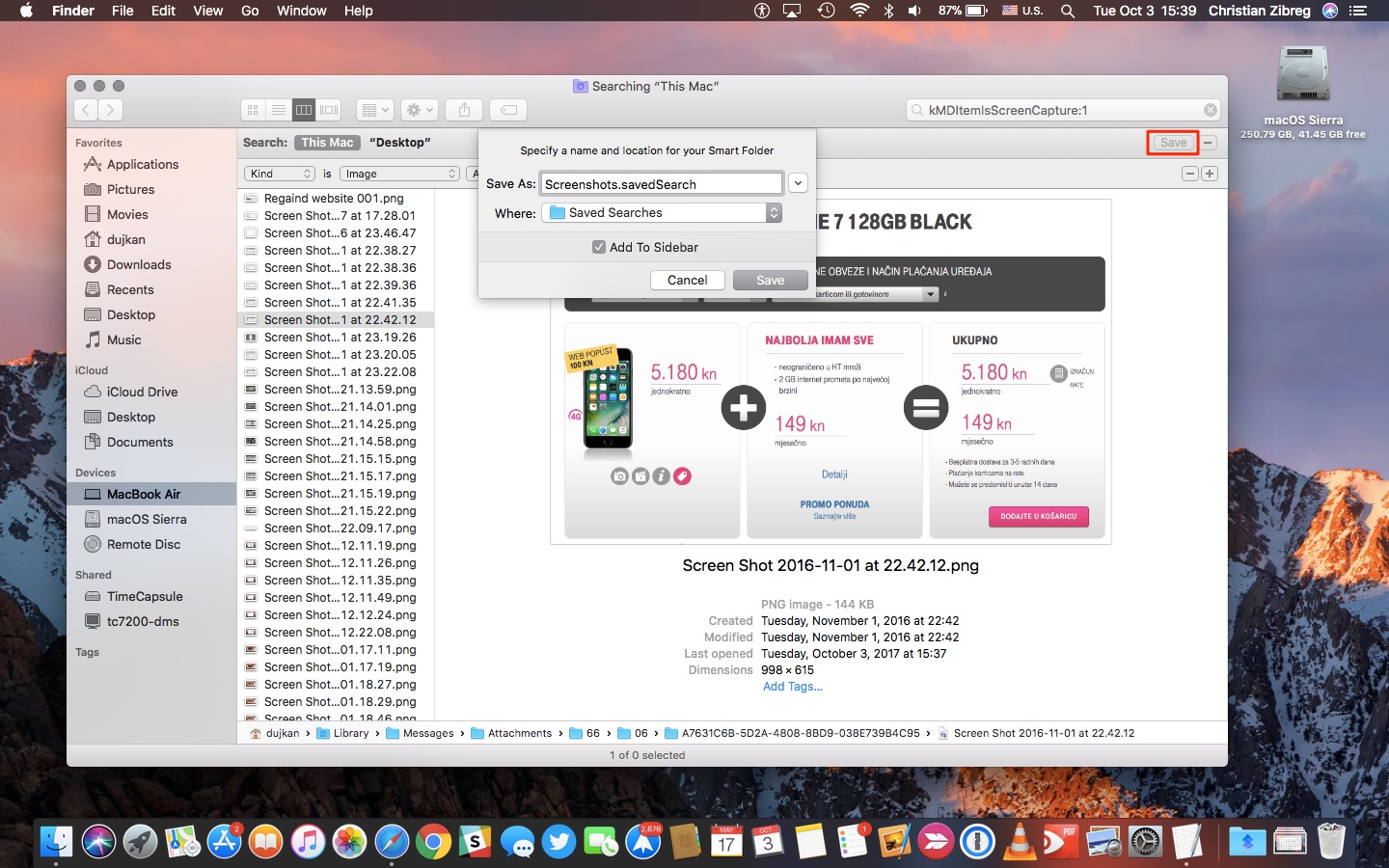
There is no doubt about the fact that you will save a lot of trouble and hassle if you install the macOS Sierra on an external drive. It will even let you use the same hard drive with multiple Macs, without updating to Sierra on each of those. However, to begin with, this, you will need an external hard drive. Since Apple only requires you to have a little over 8 GB of free space, any hard drive, even one with 128 GB, will do just fine. For better performance, it is recommended that it be an SSD.
You will also have to download macOS Sierra from the Mac App Store. To do that, just open the App Store on your Mac, and search for macOS Sierra. You can also download macOS Sierra by directly clicking on the link from your Mac. If your Mac is compatible, then the download option will appear. Click on it, and the download will begin.
The download size is around 5GB, and the total time may vary depending on your internet connection as well as Apple’s servers.
Once you have a hard drive, you can go ahead and follow the simple steps to install and use macOS Sierra from your external drive.
Part 1. Installing macOS Sierra on the external drive
1. Preparing the hard drive for the installation
Before you install macOS Sierra on the hard drive, you will need to clean the external device. Ensure that there is no important data on your hard drive. Then plug it into your Mac, go to Finder, and select Applications.
From Applications, go to Utilities and from there, find and double click on Disk Utility. In the Disk Utility tab, select the external hard drive that is connected to the Mac, and then click on Erase at the top.
Now rename it to something like sierra that you will remember, choose 'Mac OS Extended (Journaled)' in the format, and then click on Erase. Once the process completes, click on Done, and you are ready to begin the installation.
2. Creating the bootable drive
Once your hard drive is formatted, you will need to turn it into a bootable drive. Before you begin this, you will require the Administrator access on your Mac.
Step 1 Go to Finder to open the window, and from the left side, select Applications.
Step 2 From the application's Window, find and click Utilities, and from there, go to Terminal.
No Date In Finder For Mac High Sierra Os
Step 3 Now, remember the name that you set for formatting your external drive (i.e. sierra). In case you named it something other than sierra, then make the appropriate changes in the following text. Once you are in the terminal, enter the following text, ensuring to use your drive’s name wherever Volumes/Sierra is written.
sudo /Applications/Install macOS Sierra.app/Contents/Resources/createinstallmedia --volume /Volumes/sierra --applicationpath /Applications/Install macOS Sierra.app –nointeraction
Step 4 When you tap enter, you will be asked the password for the administrator account. As you type the password, no text will be there in the terminal window. Depending on the drive, this process could take a while. Once the window reports ‘Done’, you can close the drive.
Part 2. Using macOS Sierra with the Bootable Hard Drive
Once the above step completes, your external hard drive will be ready to run macOS Sierra on any compatible Mac. First, you have to turn off the Mac on which you want to run Sierra from the bootable drive. Then, before switching it on, connect the drive through the Mac’s USB Port.
Then turn on your Mac, and as soon as you hear the startup sound, press the Option key and keep it pressed. Within a few seconds, you will get a screen that asks you to select the appropriate hard drive for booting. On this screen, select the one on which you have installed macOS Sierra, and you will soon have your Mac running Sierra!
Thus, as you follow these simple steps, you will have configured the macOS Sierra to run from an external hard drive. You do not have to worry about how much free space there is in your Mac or anything else of the sort. Through this approach, you can run macOS Sierra on any compatible Mac without having to separately download and install it on either one. In addition to that, since there are no backups of the mac’s hard disk required, the process will involve comparatively less hassle.
Any changes or files that you make can be stored on your Mac as well, so you do not have to worry about where your data is. This can be a great way to have the same OS on your personal as well as work Macs. Thus, now, you do not have to bother about freeing up your Mac’s drives or separately downloading it for every PC in the house- just configure it once on an external hard drive, and everything else is taken care of!
What's Wrong with Mac
No Date In Finder For Mac High Sierra

- Recover Your Mac
- Fix Your Mac
- Delete Your Mac
- Learn Mac Hacks