Clonezilla lacks automatic support for this feature: 'Software RAID/fake RAID/firmware RAID is not supported by default. It can be done manually only.' See 'Limitations' on the Clonezilla web page. In the boot menu, we choose 'Other modes of Clonezilla live' Then choose 'Clonezilla live (To RAM. Boot media can be removed later)' By doing this, all the Clonezilla live file on the new hard drive will be copied to RAM. Therefore the partition of new hard drive can be released, i.e. It won't be busy and locked by running programs.
Features:
- Many File systems are supported: (1) ext2, ext3, ext4, reiserfs, reiser4, xfs, jfs, btrfs, f2fs and nilfs2 of GNU/Linux, (2) FAT12, FAT16, FAT32, NTFS of MS Windows, (3) HFS+ of Mac OS, (4) UFS of FreeBSD, NetBSD, and OpenBSD, (5) minix of Minix, and (6) VMFS3 and VMFS5 of VMWare ESX. Therefore you can clone GNU/Linux, MS windows, Intel-based Mac OS, FreeBSD, NetBSD, OpenBSD, Minix, VMWare ESX and Chrome OS/Chromium OS, no matter it's 32-bit (x86) or 64-bit (x86-64) OS. For these file systems, only used blocks in partition are saved and restored by Partclone. For unsupported file system, sector-to-sector copy is done by dd in Clonezilla.
- LVM2 (LVM version 1 is not) under GNU/Linux is supported.
- Boot loader, including grub (version 1 and version 2) and syslinux, could be reinstalled.
- Both MBR and GPT partition formats of hard drive are supported. Clonezilla live also can be booted on a BIOS or uEFI machine.
- Unattended mode is supported. Almost all steps can be done via commands and options. You can also use a lot of boot parameters to customize your own imaging and cloning.
- One image restoring to multiple local devices is supported.
- Image could be encrypted. This is done with ecryptfs, a POSIX-compliant enterprise cryptographic stacked filesystem.
- Multicast is supported in Clonezilla SE, which is suitable for massive clone. You can also remotely use it to save or restore a bunch of computers if PXE and Wake-on-LAN are supported in your clients.
- Bittorrent (BT) is supported in Clonezilla lite server, which is suitable for massive deployment. The job for BT mode is done by Ezio.
- The image file can be on local disk, ssh server, samba server, NFS server or WebDAV server.
- AES-256 encryption could be used to secures data access, storage and transfer.
- Based on Partclone (default), Partimage (optional), ntfsclone (optional), or dd to image or clone a partition. However, Clonezilla, containing some other programs, can save and restore not only partitions, but also a whole disk.
- By using another free software drbl-winroll, which is also developed by us, the hostname, group, and SID of cloned MS windows machine can be automatically changed.
About Clonezilla disk to disk clone
Clonezilla is one open source cloning and imaging software which has three available types including Clonezilla live, Clonezilla lite server and Clonezilla SE. Clonezilla live supports single machine backup and restore, while Clonezilla lite server or SE is for massive deployment.

The tool supports various system including Linux, Mac OS, Windows, FreeBSD, NetBSD, OpenBSD, and more. Users can use Clonezilla for system backup, full drive clone, system deploy, etc.
Now you are planning to replace your old hard drive for better performance. To make it, Clonezilla is a good choice that can help you clone your entire drive to the new drive directly. It just makes use of these used blocks to save and restore files which increases the clone efficiency.
But since Clonezilla does not have a user-friendly GUI, some users may feel difficult to use it. In addition, there are some limitations you should know:
The destination partition must be equal or larger than the source one. In other words, Clonezilla cannot help you clone larger drive to smaller drive. This may disappoint users who tend to clone to a different size disk.
Many users have reported the Clonezilla failed to clone issue. Where there’s a bad sector on your disk, there’s a high probability that you will encounter this problem. A bad sector is a tiny cluster of storage space that cannot be used to read or write data, so likely Clonezilla fails due to the bad sector.
In the next part, we will show you how to use Clonezilla disk to disk clone to copy your hard drive. If you want to clone larger drive to smaller drive, please refer to Part 2 to get the solution.
Part 1. How to clone disk to disk with Clonezilla?
Here in this part, you will know how to use Clonezilla disk to disk clone feature. Please make sure the destination partition must be equal or larger than the source one.
Step 1. Prepare Clonezilla live.
Go to Clonezilla download page to get Clonezilla live. Here we put Clonezilla live on the new hard drive and use it to boot Clonezilla. Please make sure there’s a bootable partition on your hard drive to boot it. Or you can put Clonezilla live in bootable CD or USB.
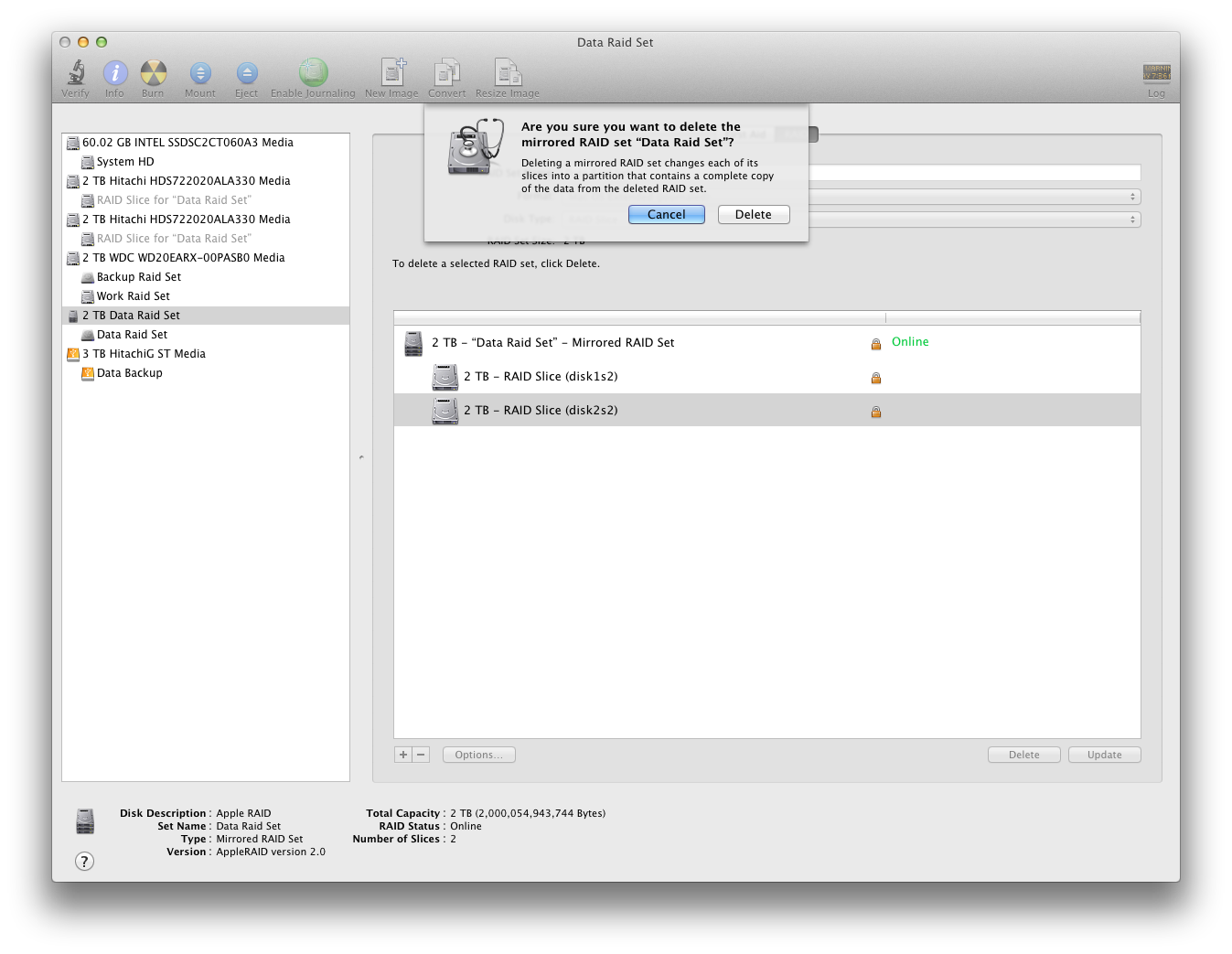
Step 2. Boot the Clonezilla.
Insert the new hard drive that is bootable with Clonezilla live to your computer and boot Clonezilla live.
Step 3. Choose “ToRAM” option in the boot menu.
Select “Other modes of Clonezilla live” in boot menu. The choose “Clonezilla live (TO RAM, Boot media can be removed later)”. In this way, all the Clonezilla live file on SSD will be copied to RAM, so the partition of SSD can be released.
Step 4. Select language.
Step 5. Choose keyboard layout.
Step 6. Choose “Start Clonezilla”.
Select “Start Clonezilla” > “device-device work directly from a disk or partition to a disk or partition” > “Beginner mode: Accept the default options”.
Step 7. Choose “Disk-to-local-disk”.
Step 8. Select source disk.
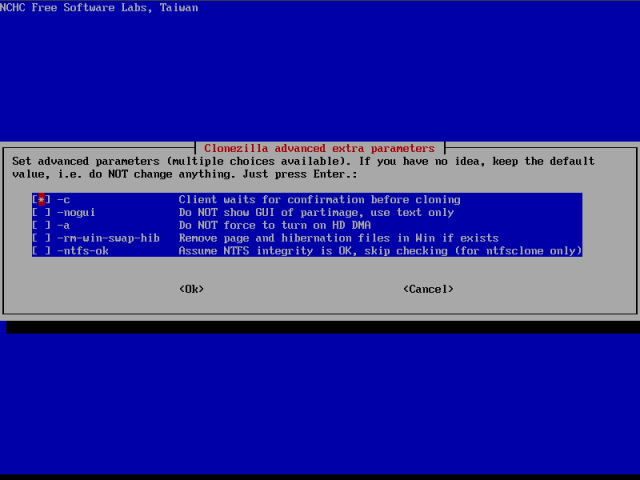
Step 9. Select target disk.
You can choose to check the source file system, or you can just choose to “Skip checking/repairing source file system”.
Step 10. Start cloning.
Clonezilla will ask confirmation several times like asking about cloning boot loader to target disk, and asks confirmation about cloning data from source disk.
Restore Image Using Clonezilla
Step 11. Disk is cloning.
Select “Poweroff” and then your machine will be halted. And your new hard drive is ready to be used.
Clonezilla Clone Software Raid Simulator
As you can see, the whole process is kind of complicated also time-consuming, especially for the newbie. Cloning disk with Clonezilla needs lots of steps which may make you confused. And it cannot help you clone larger drive to smaller drive. Fortunately, there’s one easy-to-use Clonezilla alternative which can help you finish the job without effort. Just keep reading to get it.
Restore Clonezilla Image
Part 2. Clonezilla alternative - available to clone larger drive to smaller drive
AOMEI Backupper Standard is one free backup, clone, sync, and recovery software for Windows users. Supports all Windows OS including Windows 10/8/7. It can help you clone hard drive easily with its Disk Clone feature. Compared to Clonezilla disk to disk clone, AOMEI Backupper can provide you a more wonderful performance.
1. It supports cloning larger drive to smaller drive, such as clone 500GB HDD to 250GB SSD.
2. It offers different cloning solutions: disk clone and partition clone. You can choose to clone the entire hard drive or only selected partitions as per your needs.
3. It will ignore bad sectors while cloning to ensure a successful clone.
In addition, AOMEI Backupper has an easy-to-use interface unlike Clonezilla’s text-based interface. You can easily achieve clone job with AOMEI Backupper’s friendly GUI. Check the following steps to see how to clone hard disk with this powerful tool.
Step 1. Download, install and launch AOMEI Backupper.
Step 2. Click Clone and then choose Disk Clone. (If you only want to copy OS to new drive, please use System Clone in AOMEI Backupper Professional.)
Step 3. Select the source disk and click Next.
Step 4. Select your new hard drive as the destination to clone the source drive to. Then click Next to continue.
Step 5. Check the operation summary and click Start Clone.
Notes:
Clonezilla Restore
1. 'Edit partitions' allows you to resize partitions on the destination disk. It's available in Professional edition.
2. Select 'Sector by sector clone' if you want to clone every sector no matter it is used or not, even it’s a blank sector or a logical bad sector.
3. If the target disk is an SSD, check 'SSD Alignment' to improve the speed of reading and writing as well as prolong the service life of SSD.
Clonezilla Image File Extension
Conclusion
Now you know how to use Clonezilla disk to disk clone feature. Compared to Clonezilla, AOMEI Backupper is a better choice when it comes to cloning hard drive. It can help you easily clone larger hard drive to smaller hard drive.
Clonezilla Documentation
Besides, it is more than an alternative to Clonezilla. It is also regarded as an extraordinary free backup and restore software. It offers various backup & restore options to keep your data safe. Such as restore computer to an earlier date when you need.